Insite editace
V režimu editace ve stránce, neboli insite editace, se editor pohybuje po stránkách webové prezentace, může měnit, přidávat nebo odebírat obsah. Editační režim se spouští / vypíná klávesou F9. Dále je možné ji aktivovat přes kontextové menu souboru.
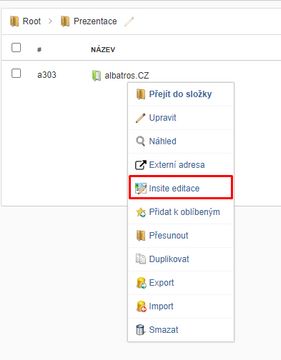
Insite editace je vhodná zejména pro příležitostné nebo méně zkušené editory, ocení ji však i pokročilí uživatelé. Hlavní výhodou insite editace je kontextovost zobrazeného obsahu a editačních prvků. Editor vidí, které části stránky lze upravovat, a ihned vidí efekt provedených úprav.
Panel nástrojů
V levém horním rohu prezentace je ikona pro skrytí/zobrazení panelu nástrojů (
). Stejnou funkci má kombinace kláves Ctrl+F9. Panel nástrojů obsahuje následující ovládací prvky:
- Zpět do administrace
- Návrat do plné administrace do aktuální sekce. Pro opětovný přechod do insite editace zobrazte kontextové menu sekce a použijte příkaz Insite editace.
- Režim úprav
- Přepíná mezi režimem náhledu a režimem úprav. V režimu editace se zobrazují ovládací prvky (tlačítka, editovatelná pole). V režimu náhledu je zobrazena prezentace v cílové podobě.
- Pole pro hledání
- Vložte slovo nebo jeho část, nebo konkrétní URL. Tuto funkci použijte např. tehdy, znáte li adresu stránky, kterou je třeba upravit.
- Uložit práci
- Uloží aktuální sezení, případně zobrazí položky změněné v sezení. Umožňuje vzít zpět naposled provedenou akci.
- Výběr projektu
- Zobrazuje aktuální projekt, umožňuje jeho změnu. Umožňuje změnu nastavení režimu platnosti.
Nastavení režimu platnosti
Ve výchozím nastavení režimu platnosti je zobrazen náhled stránky podle stejných pravidel, jako bude zobrazen ve výsledné prezentaci. Pro vyhodnocení časově závislých podmínek se použije aktuální čas. Veškeré tzv. dotazové datové zdroje nevrací položky, které jsou označené jako zakázané. Tyto položky se v insite editaci nezobrazí, nelze je tedy upravovat, ani změnit jejich platnost.
Změnu režimu platnosti provedete příkazem Nastavit režim platnosti z menu pro výběr aktuálního projektu. V nastavení můžete:
- Změnit způsob vyhodnocování aktuálního času. Aktuální čas lze posunout na zadanou hodnotu, případně zobrazit všechny položky bez ohledu na časovou platnost.
- Povolit zobrazení položek, které jsou zakázané.
Úprava textu
Editovatelné oblasti textu jsou vyznačeny barevnou plochou (obvykle zelenou) pod danou oblastí. Kliknutím se spustí možnost editace a nad textem se zobrazí funkční tlačítka. Práci lze ukončit buď uložením změn (), nebo návratem k původní podobě, tj. bez uložení změn (
). Editor textu může nabízet více či méně možností formátování nebo vkládání dalšího obsahu. Více viz Úprava textu.
Přidat / upravit článek, foto či jiný prvek
Pokud lze přidávat či upravovat upoutávky, bannery, štítky, ilustrační obrázky, články a další prvky, je u nich v editačním režimu (F9) zobrazeno funkční tlačítko umožňující provádět předem definované činnosti. Tyto prvky jsou tvořeny na míru, proto najdete podrobný popis jejich ovládání v části věnované přímo vaší prezentaci.